こんにちは。何かを共有したいときに画像や動画を使用するととても相手に分かりやすく伝わりますよね。今回は「スクリーンショット共有」を劇的に簡単にする便利ツールを紹介したいと思います。
スクショ共有はGyazoにおまかせ
早速ですが、スクリーンショットの共有はGyazoを使えば間違いないですね。スクリーンショットを共有したいときは、通常ですとまずスクリーンショットを撮影して、その画像を何かしらの方法で相手に送って…という手順が必要ですが、なんとGyazoはURLでスクリーンショットを共有できるんです。
MacやWindows標準のスクリーンショット同様の任意の選択範囲だけでなく、閲覧ページの表示されている部分(ブラウザサイズ)、ページ全体も選べるので用途に合わせた使い分けができ、かなりの「使えるヤツ」です。今回はインストール方法から使い方までをまとめてみたいと思います。本当に便利なので皆さん是非使ってみて下さい。
Gyazoのインストール方法
まずはインストール方法です。Gyazoにはアプリケーション版だけでなく、Choromeに追加する拡張機能版もあります。それぞれを見ていきましょう。
アプリケーション版
こちらのhttps://gyazo.com/jaのサイトから、ダウンロードします。
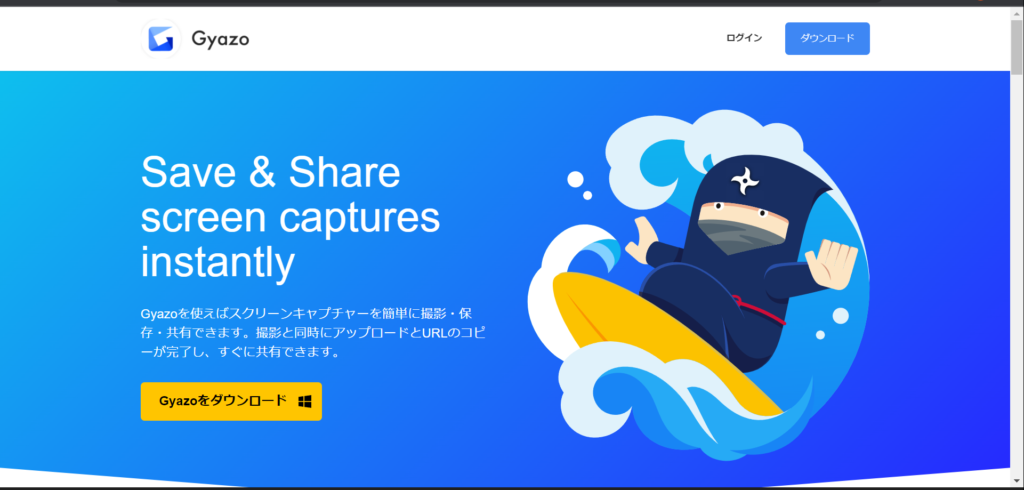
ダウンロードしたファイルをダブルクリックしてレッツインストール。画面の指示に沿って進めていけば無事インストール完了です。
ブラウザ拡張機能版
続いてはGoogle Chrome拡張版のインストールです。アプリケーション版との大きな違いはありませんが、きちんと使い分ける意味はあります。後ほど説明しますがまずはインストールしちゃいましょう
Gyazoの拡張機能はクローム拡張機能へアクセスし、画面右側の「クロームに追加」を押すだけです。
一瞬でスクショ→共有!
アプリケーション版の使い方
インストールが完了したところで、早速使い方にいきましょう。こちらもとても簡単。アプリケーションを起動して、任意の範囲を選択するだけ。それだけで自動的にスクリーンショットがアップされ、閲覧用のURLが発行されます。あとは共有したい相手にURLをおくればOK!
ちなみに、Windowsではショートカットが存在するので、更に早くなります。ただ、デフォルトだとクロームの検証を開くショートカットキーと重複してしまい、検証が開けなくなるのでショートカットを使いたい場合はカスタマイズしたほうがいいかもしれません。
・ブラウザ拡張機能の使い方
こちらも簡単。Chromeの右上方にあるGyazoアイコンをクリックするとメニューが出てくるので、スクショしたい種類を選択すればOK
表示される4つのメニューは以下のようになっています。
・部品:HTMLの要素に合わせたスクリーンショット
・選択範囲:アプリケーション版同様、任意の場所のスクリーンショット
・ページ:今表示している範囲のスクリーンショット
・ページ全体:今表示しているページまるごとスクリーンショット
この機能は拡張機能版のみ。ということで肝心のアプリケーション版とブラウザ版、どう使い分ければいいの?ということですが…
・アプリケーション版:デスクトップやOfficeソフトなど、とにかくChrome(ブラウザ)以外の画面をスクショしたい時
・ブラウザ拡張機能版:ブラウザ上の情報をスクショしたい時
動画としてのスクショも可!
Gyazoは7秒間の動画もスクリーンショットができます。そんなの使う場面ある?と思いがちですが、これがあるんです。
WEBサイトを制作していて、テスト中に動きが気になったときなどにGyazoで動きごと撮っちゃえばめちゃくちゃ楽になります。コーダーさんがローカルで開発中の動きを確認してもらいたいけどサーバーに上げるほどでもない…というときなどに威力を発揮します。
お互いが社内にいれば直接見てもらうことも可能ですが、在宅勤務だったり外部パートナーの方とプロジェクトを進めていたり…などなど、使える場面は結構あるかと思います。
無料版と有料版の違い
Gyazoは無料でも使えますが有料版もあります。無料版だと直近10件の閲覧が可能、それより過去のデータを閲覧することはできませんが、有料プランであるGyazoProですと無制限に遡れます。ただ、個別URLが分かっていれば無料ユーザーでも閲覧は可能ですのでご安心下さい。共有という目的上、メールやチャット、スプレッドシートなど、どこかしらにURLは残っているはずです。
また、無料だと7病の録画も60秒に増えたり画像編集ができたり、用途によってはかなーり使えるツールになります。詳しくは公式サイトのGyazoProを御覧ください。
とはいえ、無料版でも最低限どころかかなり使えるラインを保ってくれているGyazo…そんなところも素敵なんですわ…本当にありがとうございます。

アカウント登録なしでも使えるけど、ログインさえしておけば普段と違うPCでも見れるので、アカウント登録しておくのがオススメだよ!
気になる方も多いかと思いますが、共有したURLからは自分がアップした他のスクリーンショット型人に見られることはありません。あくまで共有したURLのスクリーンショットのみの閲覧となっています。
もうExcelに画像を貼らなくていい!最高!
今回は私が依存しているGyazoを紹介しましたがどうでしたでしょうか?何より毎回画像を保存して…という手間から開放されるので非常に重宝しています。URLさえ貼っておけばいいのでセルもスッキリするし使わない手はない!


コメント